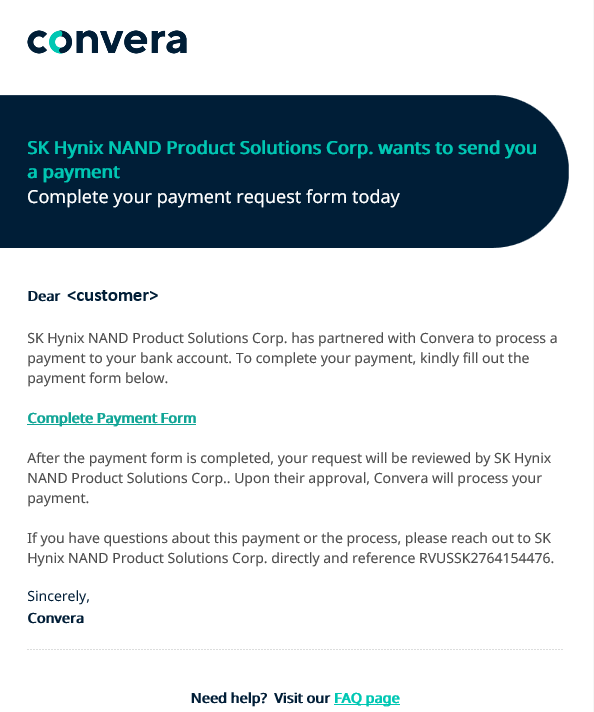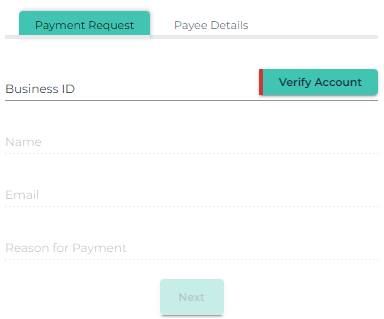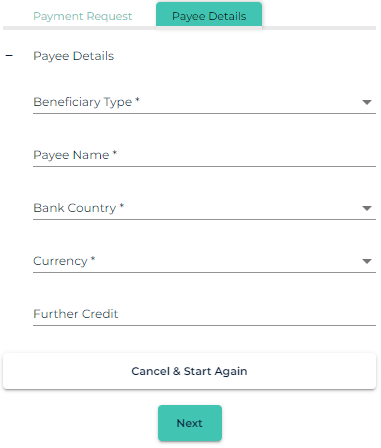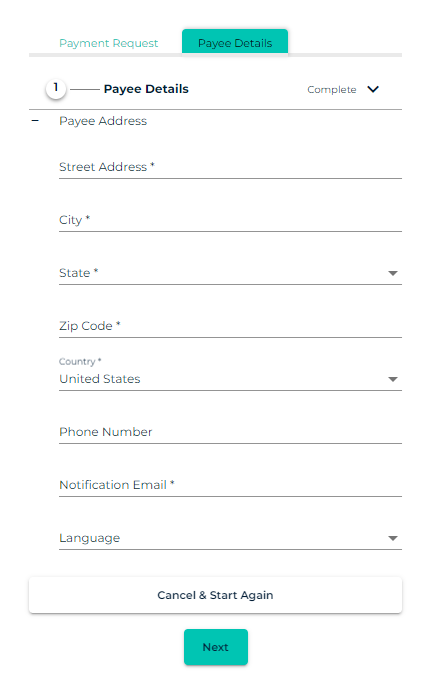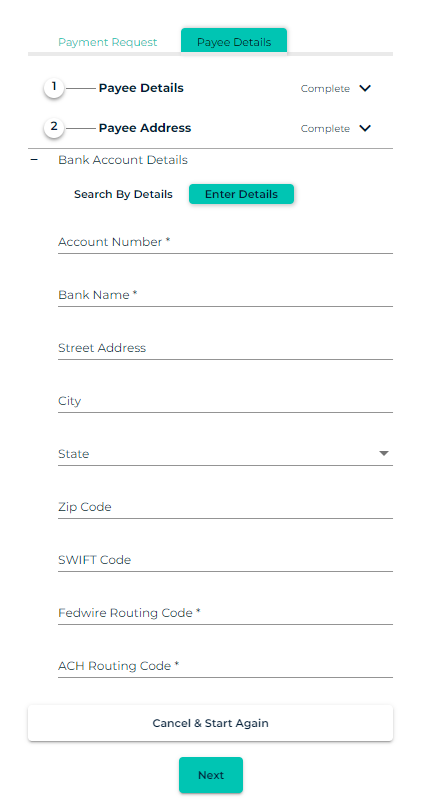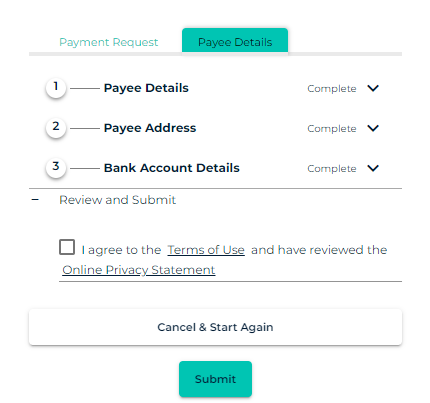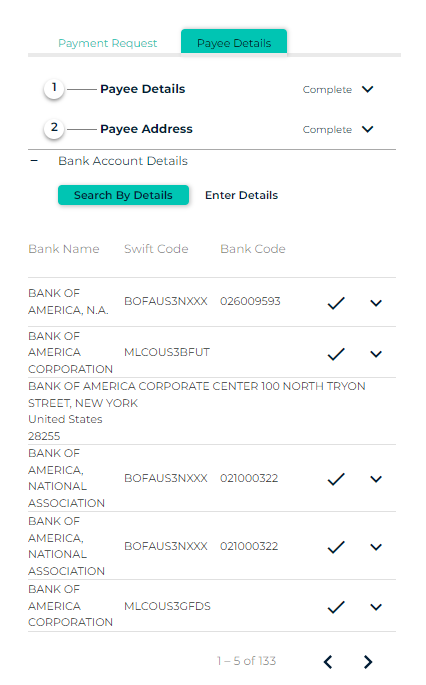Convera* Payment Form Help
Guide To Convera's Web Form
Summary
Walkthrough and explanation to help complete the Convera Payment Form.
This process is initiated by Solidigm™ Support, via a support case, under circumstances where a refund is required.
| NOTE |
- Avoid special characters like "#", "$" or "&".
- Country-specific instructions.
- The form times out if left unattended/takes too long.
|
Resolution
Preliminary
- An email from Convera (noreply@convera.com) is sent to the Solidigm customer.
- Check the "Spam" folder if it's not in the main inbox.
- Click the "Complete Payment Form" link.
- This will open the form in a web browser.
| NOTE |
- Contact Solidigm for help, NOT Convera.
- Payment is made by "SK hynix NAND Product Solutions Corp."
- Use the English version of the form and keyboard layout.
- The form can be changed in the upper right.
- The keyboard is changed in your Operating System.
- PRC Requirements:
- A Class I debit card is required for accounts in Mainland China.
- Recommended to not use bank cards from:
- Bank of China
- China Merchants Bank
- Everbright Bank
- Agricultural Bank of China
|
|
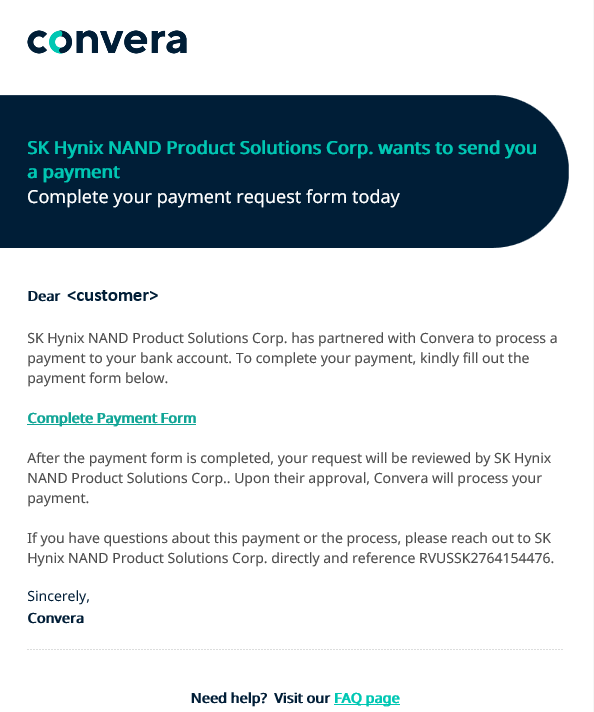 |
Payment Request tab
- Business ID is the RMA# received from Solidigm Support.
- Click “Verify Account”.
- This will populate the fields below.
- Verify Name and Email are correct.
- If so, click "Next".
- If not, inform Solidigm agent.
|
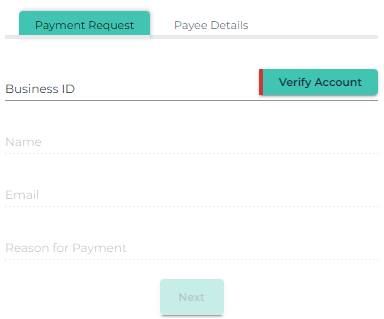 |
Payee Details Tab (1 of 3)
- Beneficiary Type is Business or Individual.
- Payee Name must match the name of the account to be used.
- PRC requirement; Use Chinese pinyin.
- HK requirement; Use English
- TW requirement; Use Wade-Giles romanization.
- JP & KR requirement; use Roman/English characters.
- Vietnam requirement; comma separate: Last Name, First Name.
- Bank Country is what country your bank is in.
- This selection may auto-select the Currency field (next)
- Currency selected option must be accepted by your bank.
- This may have auto-selected due to Bank Country selection.
- Solidigm pays for currency exchanged through Convera.
- Important: Make sure the Currency selected is accepted by the receiving bank. Otherwise, the bank may charge an exchange fee, at your expense.
- Further Credit (Business Beneficiary Type ONLY, if applicable).
- If a specific entity at the business is to receive the credit.
- Click the "Next" button when complete.
|
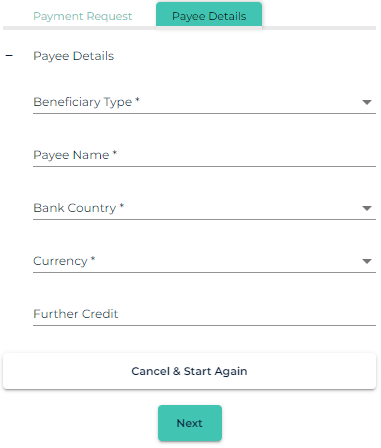 |
Payee Details Tab (2 of 3)
- Enter the details for the recipient of payment in the Payee Details tab.
- Recall if the Beneficiary Type was Business or Individual.
- Click the "Next" button when completed.
|
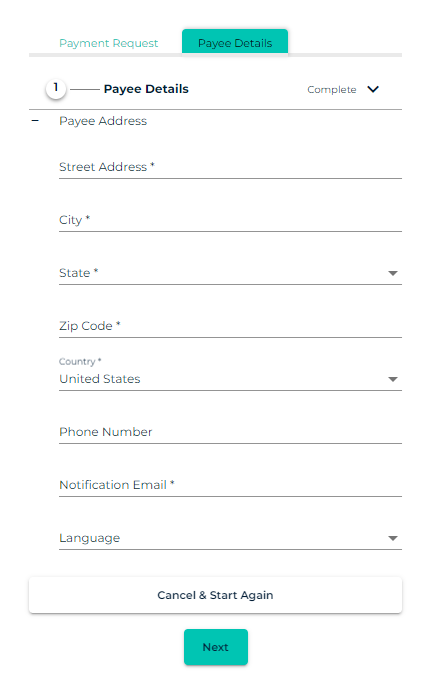 |
Payee Details Tab (3 of 3) There are two ways to complete step 3 of 3:
- Enter Details (Manual Entry)
- Search by Details (Public Information Lookup)
|
Payee Details Tab (3 of 3)A - Enter Details (Manual Entry) The form opens on the “Enter Details” sub-tab, by default.
- Fill in the required information.
- SWIFT Code will be required if payment is international.
- Entering SWIFT code will autofill bank information.
- Click the "Next" button.
|
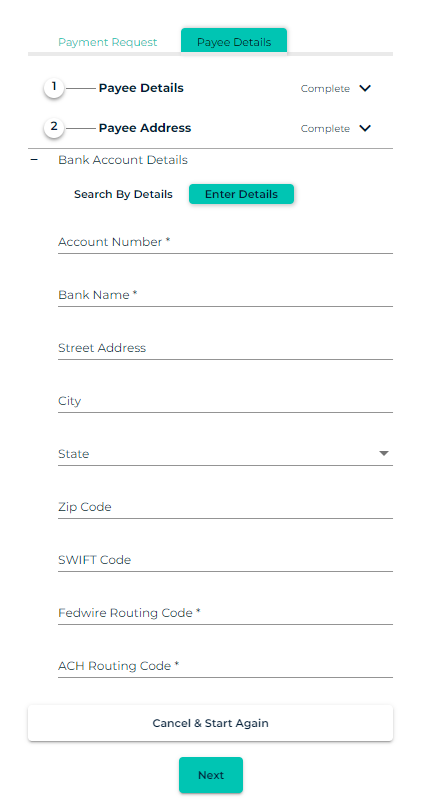 |
Payee Details Tab (3 of 3)B - Search by Details (Public Information Lookup) Switching to the “Search by Details” sub-tab will allow public information to be entered automatically.
- Enter one of the following:
- Bank Name and City.
- Swift Code OR Routing Code.
- Click the "Search" button.
- Locate and select your bank.
- By clicking the check mark.
- You’re taken back to the "Enter Details" sub-tab.
- Enter your Account Number.
- Click the "Next" button.
|
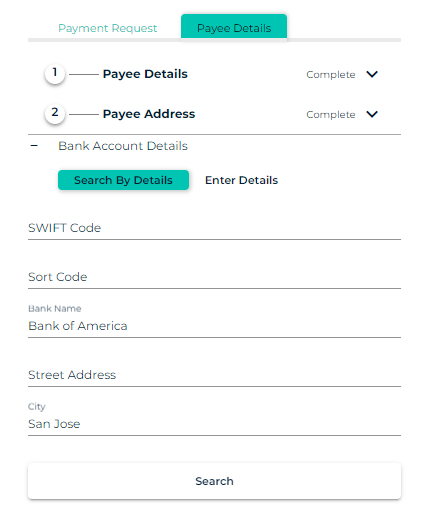 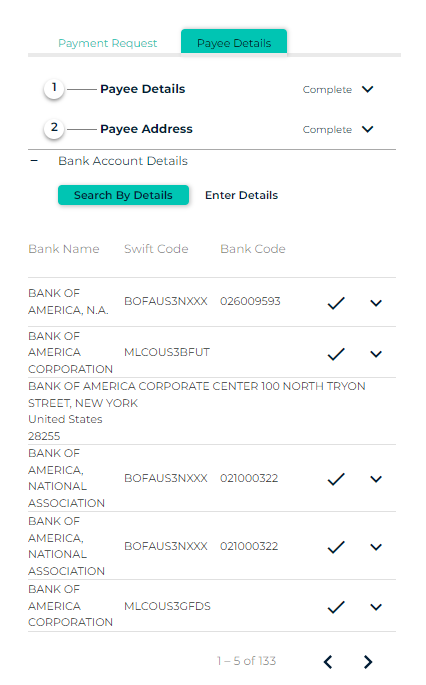
|
Review and Submit
- Review the "Terms of Use" and "Online Privacy Statement"
- Check the box to agree.
- Click "Submit".
The screen will change, stating the request has been submitted.
Convera will send an email, confirming the successful submission.
- Reply to the case/agent that the Payment Form is submitted.
|
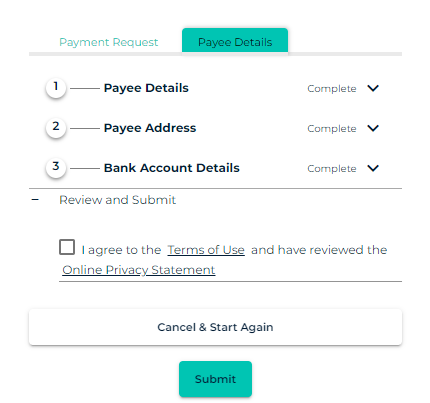 |
Questions? Check out our Community Forum for help.
Issues? Contact Solidigm™ Customer Support:
[Chinese] [English] [German] [Japanese] [Korean]